بازرگاني > فروش > فاکتورهاي فروش > فاکتور فروش جديدآموزش ثبت فاکتور فروش
برای این منظور فرم فاکتور فروش را از مسیر زیر باز کنید:
مدیریت منابع بازرگانی > سیستم فروش > عملیات > فاکتورهای فروش > فاکتور فروش جدید
با کلیک بر روی منوی فوق، تصویر زیر را مشاهده خواهید کرد:

توضیح فرم فاکتور فروش جدید
ابتدا نیاز است تا کد مشتری که قبلا تعریف شده است را انتخاب نمائید. در صورتی که کد مشتری مورد نظر را می دانید وارد نموده و سپس دکمه Enter را بزنید.
در غیر اینصورت با استفاده از دکمه جستجو لیست مشتریان به شما نمایش داده می شود که با دابل کلیک بر روی ردیف مورد نظر، مشتری مورد نظر شما انتخاب می شود.
توجه: در صورتی که تعداد اشخاص زیاد می باشد می توانید با تایپ کردن، شخص مورد نظر را فیلتر نمائید.
در صورت که شماره فاکتور خاصی برای فاکتور مد نظر دارید در قسمت کد فاکتور وارد نمائید.(بصورت پیش فرض توسط سیستم کددهی می شود).
بعد از انتخاب مشتری مورد نظر، تاریخ وساعت فاکتور را وارد نمائید (بصورت پیش فرض تاریخ و ساعت روز جای گذاری شده است)
افزودن کالا:
برای اضافه نمودن اقلام به فاکتور، دکمه کالا را کلیک نمائید تا فرم زیر نمایش داده شود:

- ابتدا کد کالای مدر نظر خود را وارد نموده و دکمه
Enterرا بزنید یا با استفاده از دکمهجستجوکالای مورد نظر خود را از لیست باز شده، انتخاب نمائید. - کد مرمت کالا را انتخاب نمائید.(منظور از
کد مرمتحالت هاینو،مستعمل،نیاز به تعمیرکالا می باشد) - سپس انبار مورد نظر خود را وارد نمائید.
- تعداد اقلام را وارد نمائید.
- قیمت کالا را وارد نمائید.
- در نهایت با کلیک دکمه
افزودنکالای مورد نظر به فاکتور اضافه می شود.
عملیات فوق را برای هر تعداد کالای مورد نظر خود انجام دهید.
افزودن خدمات:
در صورتی که فعالیت صنفی شما از نوع خدماتی می باشد مراحل زیر را انجام دهید:
برای اضافه نمودن خدمات به فاکتور، دکمه خدمات را کلیک نموده تا فرم زیر ظاهر شود:

- ابتدا
کد خدماتخود را وارد نموده و دکمهEnterرا بزنید. - تعداد را وارد نمائید.
- مبلغ خدمات را وارد نمائید.
- در صورتی که نیاز به تخفیف بصورت ردیفی دارید
کد تخفیفرا وارد نموده و درصد یا ریال آن را وارد نمائید. - در صورتی که نیاز به ثبت ویزیتور بصورت ردیفی دارید اطلاعات آن (شامل: کد ویزیتور، درصد و مبلغ) آن را وارد نمائید.
- اگر
کد ویزیتوررا ثبت کرده اید بایدهزینه ویزیتوررا نیز تکمیل نمائید در غیر اینصورت نیازی به آن نمی باشد. - اگر نیاز به توضیح در ردیف دارید کادر
شرح ردیفرا مقدار دهی نمائید. - در نهایت دکمه
افزودنرا کلیک نمائید. (یا دکمه میانبرF2را بزنید)
با انجام مراحل فوق، یک ردیف به خدمات اضافه می شود.
عملیات فوق را برای هر تعداد که نیاز دارید تکرار نمائید.
افزودن هزینه:
از این گزینه برای اضافه نمودن هزینه در فاکتور استفاده می شود. برای مثال شما می خواهید هزینه حمل را در فاکتور خود اعمال نمائید به روش زیر اقدام نمائید:
برای این منظور دکمه هزینه را کلیک نمائید تا فرم زیر ظاهر شود:
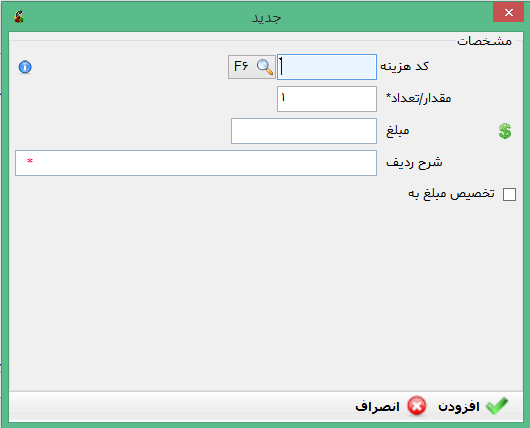
- کد هزینه را وارد نمائید و دکمه
Enterرا بزنید. - مقدار را وارد نمائید (بصورت پیش فرض عدد
1می باشد) - مبلغ را وارد نمائید.
- در صورت نیاز به توضیحات، آن را در قسمت
شرح ردیفوارد نمائید. - در نهایت دکمه
افزودنرا کلیک نمائید.
بعد از وارد نمودن اقلام کالا یا خدمات یا هزینه در انتهای فاکتور، اگر نیازی به ثبت توضیحات دارید در کادر شرح فاکتور وارد نمائید.
با استفاده از کادر تخفیف می توانید درصد یا مبلغ تخفیف خود را در انتهای فاکتور، اعمال نمائید.
در صورت نیاز به اعمال ارزش افزوده فروش، می توانید از کادر مربوطه بصورت درصد یا مبلغ استفاده نمائید.
در صورت که در فاکتور وجه نقد یا عملیات کشیدن کارت یا چک دریافت کرده اید مراحل بعدی را دنبال کنید در غیر اینصورت با کلیک دکمه ثبت و خروج یا دکمه میانبر F2 اطلاعات فاکتور ثبت می شود.
ثبت دریافت نقدی و کارتخوان در فاکتور فروش:
در صورتی که در صدور فاکتور فروش، وجه نقد دریافت کرده اید، مبلغ آن را در کادر نقد وارد نمائید.
در صورتی که مشتری، مبلغ فاکتور را با استفاده از دستگاه pos به شما پرداخت کرده است مبلغ آن را در کادر حواله وارد نمائید و حتما دکمه Enter را بزنید (در صورتی مبلغ اعمال می شود که دکمه Enter زده شود)
بعد از ثبت اطلاعات فاکتور، با کلیک دکمه ثبت و خروج یا دکمه میانبر F2 اطلاعات فاکتور ثبت می شود.
ثبت چک در فاکتور فروش:
در صورتی که در صدور فاکتور خود، چک از مشتری دریافت کرده اید مطابق مراحل زیر اقدام نمائید:
- دکمه
سند دریافترا کلیک نمائید تا فرماسناد دریافتیباز شود. - دکمه
دریافت چکرا کلیک نمائید تا فرم مربوط به اطلاعات چک باز شود. - اطلاعات چک مریوطه (شامل:
تاریخ سرسید چک،شماره حساب،شماره چک،نام بانک،نام شعبه،مبلغ چک) را وارد نموده و دکمهثبترا کلیک نمائید. - با اضافه شدن ردیف چک به فرم
اسناد دریافتیدکمهذخیرهرا کلیک نمائید. - با انجام مراحل فوق، مبلغ چک در قسمت
اسناد دریافتینمایش داده می شود.
توضیحات تکمیلی:
توجه داشته باشد انتهای فاکتور (قسمت حاصل جمع) تمامی اطلاعات ریالی فاکتور را نمایش می دهد که شامل:
- جمع اضافات: حاصل جمع تمامی ردیف ها (شامل کالا ، خدمات ، هزینه) که در آن ارزش افزوده ثبت شده است بعلاوه ارزش افزوده انتهای فاکتور، در این کادر قرار می گیرد.
- جمع تخفیفات: حاصل جمع تمامی ردیف ها (شامل کالا ، خدمات ، هزینه) که در آن تخفیف ثبت شده است بعلاوه تخفیف انتهای فاکتور، در این کادر قرار می گیرد.
- اسناد: حاصل جمع تمامی اسناد(چک) دریافت شده از مشتری، در این قسمت نمایش داده می شود.
- دریافت ها: حاصل جمع تمامی دریافت ها(نقد، چک، کارتخوان)
- مبلغ فاکتور: مبلغ ناخالص فاکتور، بدون در نظر گرفتن تخفیفات، اضافات.
- مانده از قبل: مانده حساب شخص در سیستم (ممکن است بدهکار یا بستانکار یا بی حساب باشد).
- خالص فاکتور: مبلغ نهایی فاکتور پس از اعمال تخفیفات و اضافات.
- مانده: مبلغ نهایی شخص بعد از اعمال تخفیفات، اضافات، دریافت های نقدی، چک، ثبت کارتخوان و مانده از قبل.
چاپ فاکتور
در صورتی که نیاز باشد تا بعد از وارد نمودن اطلاعات، فاکتور برای مشتری چاپ شود از دکمه چاپ یا از دکمه میانبر CTRL+P استفاده نمائید.
نوع چاپ، با استفاده از طراحی هایی که از قبل انجام شده است می تواند در سایزهای مختلف A4 ، A5، حرارتی 8 سانتی متری یا سایر طراحی ها باشد.
لازم به ذکر است بصورت پیش فرض در سیستم، بیش از 10 نوع قالب چاپ برای فاکتور فروش در نظر گرفته شده است. البته قابلیت تعریف انواع ریپورت های دیگر در سیستم وجود دارد که در سیستم مدیریت گزارشات توضیح داده شده است.
ریپورت های طراحی شده، قابلیت تغییر به سلیقه و علاقه مشتری می باشد و سفارشی سازی می شود.
سود فاکتور
برای مشاهده سودبدست آمده از فاکتور فروش صادر شده، روی دکمه سود فاکتور کلیک نمائید تا فرم محاسبه سود فاکتور باز شود.
در این فرم، سیستم با توجه به قمت خریداری شده و قیمت فروش آن، سود حاصل از فروش را محاسبه کرده و در انتهای فرم نمایش می دهد.
توجه داشته باشید سود نمایش داده شده بر اساس میانگین در سیستم انبار محاسبه شده و نمایش داده می شود.
تمامی حقوق مادی و معنوی این سایت متعلق به حساب ایران می باشد.

